
By meticulously reviewing each transaction, users can detect potential errors such as duplicates, missing entries, or incorrect categorizations. This scrutiny plays a vital role in maintaining accurate financial records, helping businesses to reconcile their accounts with precision. This is a crucial step in the accounting process as it helps in identifying and rectifying any discrepancies, errors, or missing transactions that may have occurred during the earlier months. By comparing the transactions recorded in QuickBooks with the actual bank statements, businesses can ensure that their financial records accurately reflect the true state of their accounts from previous months.
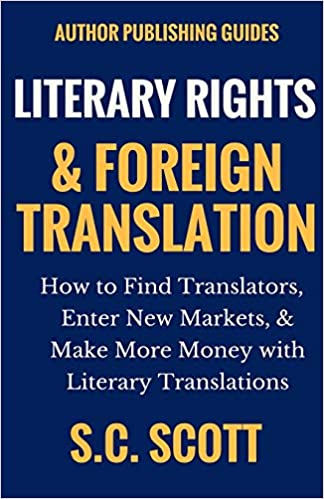
Correcting previously reconciled transactions
Be careful not to reconcile transactions that are not yet cleared or present on your bank statement. Utilize the Items you’ve marked cleared section to compare the summary totals with those on your bank statement. If you need to edit or get more details on a transaction, select it for further action. To modify any information entered in the previous step, use the Modify option. Once you have your monthly bank statements, you can reconcile vp marketing job in scottsdale at massage envy your accounts. You’ll compare each transaction in QuickBooks with what’s recorded on your bank statement.
Try Process AI free
By default, the list of transactions hides transactions that occur after the statement’s end date. To apply filters to the transaction list, click the “Filter” drop-down button in the upper-left corner of the transaction list to select from filtering choices in the drop-down menu. Then click the “Apply” button in the drop-down menu to apply accounting for product warranties the filters you selected. You can remove applied filters by clicking the “X” button to the left of the applied filter’s name or by clicking the “Clear filter / View all” link.
This process is crucial for ensuring that all transactions recorded in the accounting system align with the actual activity in the bank account. By marking transactions as cleared, it helps to confirm that the funds have been successfully transferred and received, providing a clear trail of verified financial activities. This validation step is pivotal in maintaining the integrity and accuracy of financial records, enabling businesses to confidently rely on their financial reports for decision-making and compliance purposes.
The purpose of this page is to click the small circles at the right end of the transaction rows that appear in the account’s statement to mark them as “cleared” by placing a checkmark in the circles. After all transactions are found and marked as “cleared,” the “Difference” shown in the upper-right corner of the window should be zero. This means every account transaction in the statement is matched to a transaction in QuickBooks Online and, therefore, the transactions in both versions of the account are reconciled. Make sure you enter all transactions for the bank statement period you plan to reconcile. If there are transactions that haven’t cleared your bank yet and aren’t on your statement, wait to enter them. This process streamlines the reconciliation process, allowing for a seamless comparison between the company’s internal records and the bank’s official statement, thereby promoting financial accuracy and transparency.
How Synder can ease the reconciliation process
- After confirming the match between the records and the bank statement, it is essential to review any discrepancies and make necessary adjustments.
- After you reconcile, you can select Display to view the Reconciliation report or Print to print it.
- When you reconcile, you compare two related accounts make sure everything is accurate and matches.
- Accessing the reconcile window in QuickBooks Desktop is the initial step in the reconciliation process, enabling users to match the financial records with the bank statement and ensure accuracy.
This process plays a crucial role in ensuring that the recorded transactions align with the actual activity in the bank account. By marking transactions as cleared, it becomes easier to track which ones have been verified by the bank, minimizing the risk of overlooking any discrepancies. Reviewing transactions in QuickBooks Desktop is essential to identify any discrepancies and ensure that the recorded transactions correspond accurately with the bank statement. Reviewing transactions in QuickBooks Online is essential to identify any discrepancies and ensure that the recorded transactions top reits for december 2021 correspond accurately with the bank statement.
In the “You reconciled this account” window that appears, you can click the “View reconciliation report” link to view the report. To see all of your adjustments on the list, you can review a Previous Reconciliation report for the reconciliation you adjusted. This will show you cleared transactions and any changes made after the transaction that may not show in your discrepancies. Through careful adjustments and verifications, the reconciliation process aims to provide a clear understanding of a company’s financial position. This meticulous approach helps in identifying and rectifying any irregularities, supporting informed decision-making and financial transparency.
Match each transaction listed in your bank statement with those in QuickBooks Desktop. In the Reconciliation window of QuickBooks Desktop, mark off each transaction that aligns with your bank statement. Verify the accuracy of all entered information and proceed by selecting Continue or OK. If there are any discrepancies in the beginning balance, utilize the Locate Discrepancies tool to find and resolve them. If necessary, make adjustments to the opening balance or opt to Undo Last Reconciliation to start anew.